
| ・ブログで副業を始めたい! ・ノマドワーカーになりたいっ! ・月10万の副収入を得たい! |
とお考えではないでしょうか。

結論、スマホだけでもブログは始められます。
ということで今回は、ブログを始める方法を解説していきます。
一度スマホから始めてみて、本格的に始める場合は、PCに移るのもいいですね!
※一度ブログを作ってしまえばスマホ、PCどちらからでも操作可能です。
ちなみに僕は、PCの方がやりやすいので、PCでやってます!
この記事で分かること
・始める前の準備するもの
・【スマホOK】ブログの始め方 3STEP
・ブログの初期設定
・ブログの書き方(AI活用法も)
実際にどれくらいブログで収益があるのか?僕の場合
僕自身はこのビジネス10年くらいやっていてブログも何個も作っているのであまり参考にならないかもですが、初めてインスタ運用を開始した際の、収益結果がスプシに残っていたのでそちらを軽く紹介させていただきます。
自作のコンテンツもすでに持っている状態、インスタのアカウントはコンセプトを練るところから始めました。
バックエンドのコンサルは含みません。売り切り型のコンテンツとアフィリエイトの報酬です。
売り切り型9割でアフィの報酬は1割程度。運用は1アカウントのみ、ジャンルはマーケティングでした。→こちらがそのアカウントになります。(一度この記事を最後までお読みになってからご覧ください)
売上推移(端数は四捨五入)
1か月目:45万円
2か月目:36万円
3か月目:55万円
4か月目:181万円
5ヶ月目:232万円
6ヶ月目:244万円
大体毎月30万前後って思ってもらえれば!
ざっとこんな感じ!

あなたの今の収入に、副収入がドッさり増えたら…
・旅行行く時、値段を気にせずホテルが選べる
・家族や恋人と値段を気にしないでご飯を食べに行ける
・海外のホテルを転々としながらノマド生活できる
・起業して脱サラという新しい人生の道が選択肢に増える
・5000万円以上の憧れの家 / 好きな外車が買える
などなど、今の収入に月々+100万で稼げたら色々なことができるようになるでしょう。
中には僕と同じように、副業から独立して、会社を立ち上げ、場所や時間にとらわれずに仕事する人も現れるはずです。てか実際にそういう人を何人も輩出してきました。
それぞれ、思い描いてる道は違えど、今よりも良い生活を送れるようになるのは確かですので、こういった夢を実現させたい人は一緒に頑張りましょう!
それでは、実際に、ブログの始め方をこの記事で一気に解説していきますね!
始める前に準備するもの

ブログの始め方へ進む前に、始める前に準備するものをまとめました。
結論、下記の2つだけです↓
・スマホorパソコン(スペックはなんでもOK)
・クレジットカード(コンビニ払いは、面倒..)

ブログ始める前のよくある質問
インスタのフォロワーさんの相談でよく来る質問をまとめておきます!↓
-
Qどのタイミングで始めたらいいか?
-
A
おまかせしますが、遅くなるほど機会損失です。
なるべく早く始めることをおすすめします
-
Qスマホでもパソコンでも料金は同じですか?
-
A
同じです!
-
Qスマホ、パソコンどっちもあるんですけど、どっちでやれば?
-
A
パソコンがある方は、そちらでやるのがおすすめ!
-
Qどんな記事を書けばいいか何もわからないけどいいの?
-
A
日本語が理解できればOK!とりあえずやってみよう!(僕は、読書感想文さえ書けない笑)
そもそもブログとは?(わかる人は読み飛ばしてOK)
ブログは、Googleで検索したときに出てくるWEB上の記事のことです。
ググるとこんな感じに出てくる記事が、ブログです↓

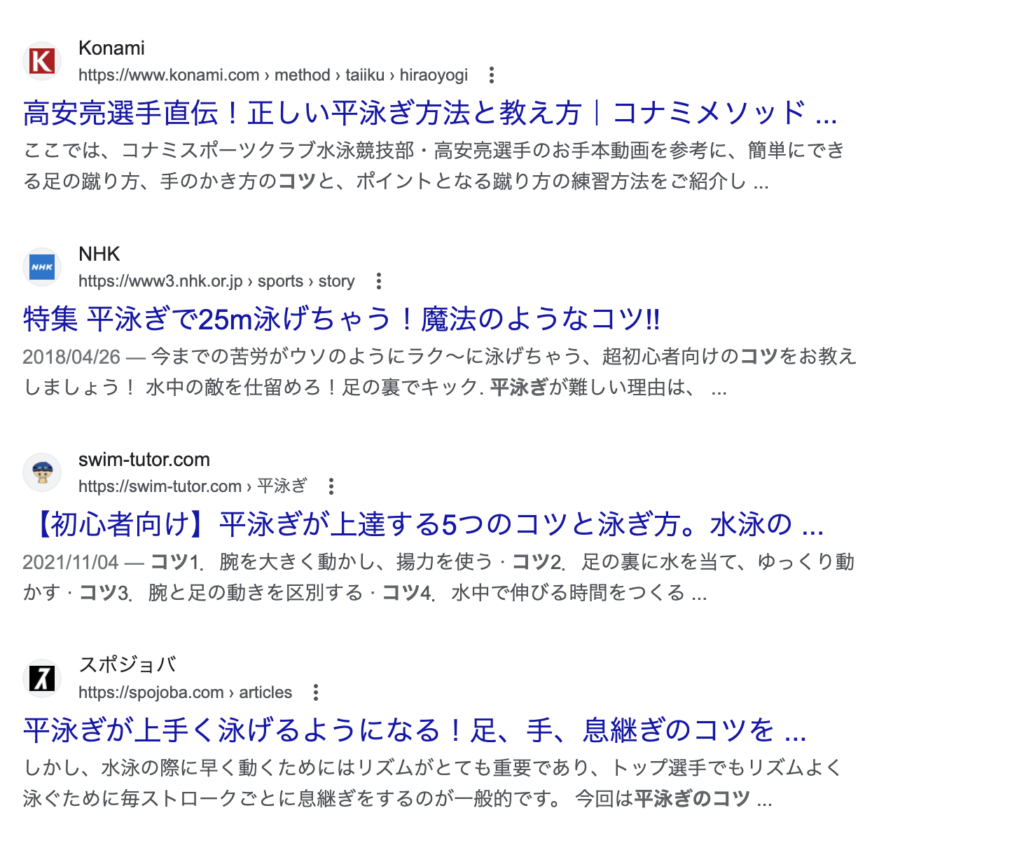 企業の場合、ホームページなどになってますが、あの中にある記事はブログです。
企業の場合、ホームページなどになってますが、あの中にある記事はブログです。
世の中にはブログがたくさんあります。それは、なぜだと思いますか?
それはお金になるからなんですよね…!
ブログでどうやって稼ぐ?
ブログでは、基本的に、商品やサービスを売ることで、収益を得ます。
これを「アフィリエイト」と言います。仕組みはこんな感じ↓
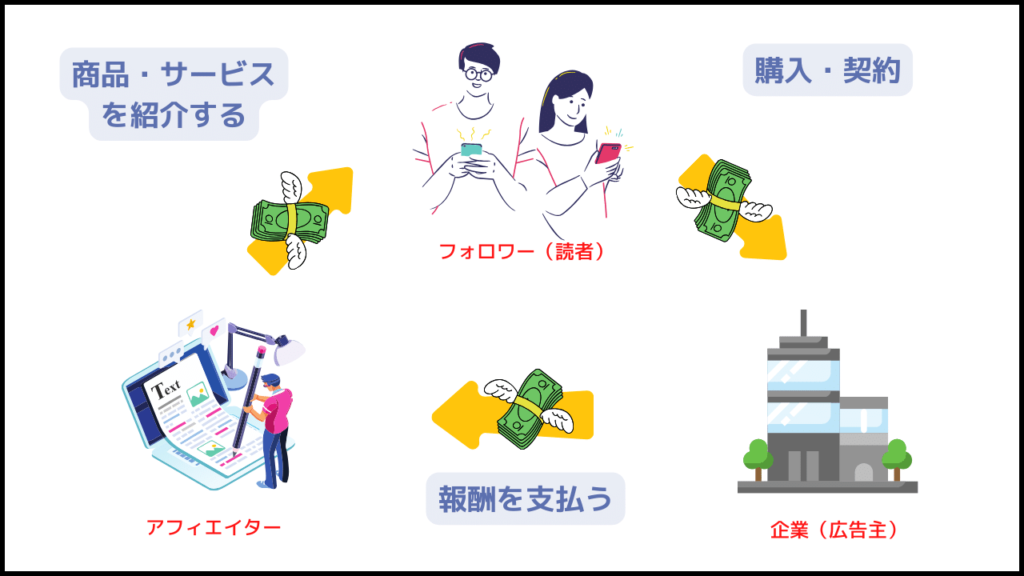
つまり、ブログで皆さんが、商品やサービスを紹介して、誰かがそのリンクからお買い物することで収益化が発生します。

って方向けに、説明すると、まずブログに、記事をいくつか書いておきます。そこで、最終的に商品やサービスを紹介するページに誘導するのが一つのパターンになります。
↓こんな感じ↓
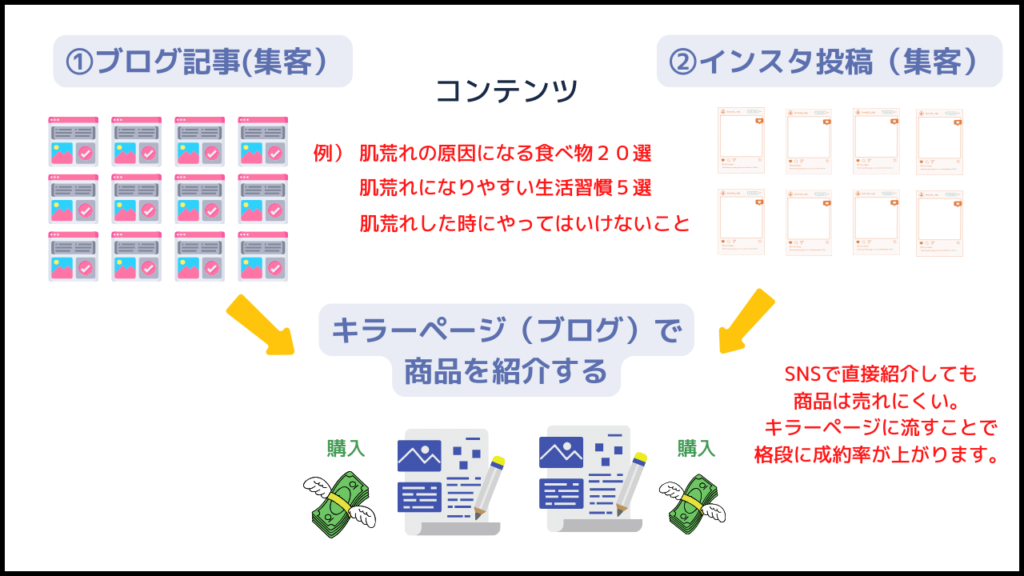
全部の記事に紹介リンクを貼るのではなく、「キラーページ」と呼ばれる売上を作るページを別途作成して、そこに流す感じがオススメ!
こうすることで、悩みを抱えている人に、この商品が、良いですよ!と情報を正しくスムーズに紹介することができます!
今、ブログの強い点
SNSのユーザー数が伸びており、SNSを活用することで、収益を上げている人が多くいらっしゃいます!
ただSNSって色々ありますよね?それぞれに記事を書いていたら時間がどれだけあっても大変です。
ブログを持っていると、SNSで紹介したいページをリンクで貼り付けるだけで、様々なSNSから流して売ることができます↓
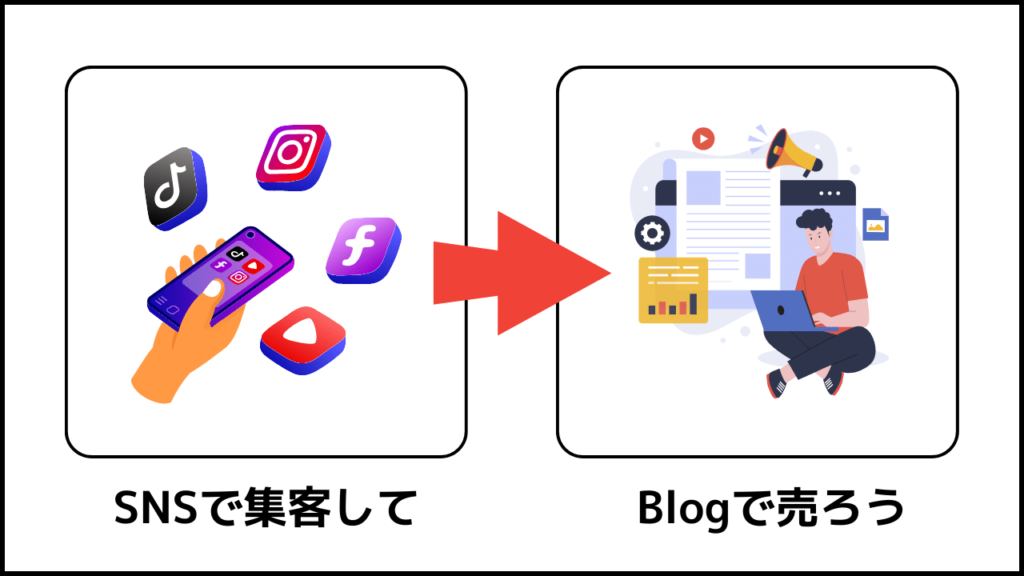
これが、ブログの強い点です。
様々なSNSを活用して集客していけば、いろんなマネタイズが可能になリます。
インフルエンサーにフォロワー数で勝てなくても、いろんなSNSを利用して自分の商品が売れてくれたら、先駆者と同じか、それ以上の収益を上げることも、もちろん可能です!
こんなブログでも月200〜300万円ほど売上があがるので、舐めまわしてみてください。笑
【スマホOK】ブログの始め方
さてさて、今回の記事で、ブログは売上を作るために良いツールだということがわかったので、ブログの始め方を紹介していきますね!
ブログの始め方は、大きく分類すると、3つに分けることができます!

【補足:WordPressとは】
WordPressは、ブログ立ち上げに使うソフトウェアサービスのこと。
稼ぐのに特化しており、トップブロガーは皆使っています。
(もちろんこのブログも)◆メリット
・広告を貼れる
・自由にカスタマイズ
・運営に消されるリスクがない
・自由に発信できる→noteなどの場合、取り上げられない内容などアリ。◆デメリット
・wordpress自体は無料だが、レンタルサーバーで月1000円程度かかる
無料ブログだと、上記のメリットがなくなってしまうのでブログで稼ぐならWordPress一択ですね。
無料ブログでは、稼ぐのには向いていない理由を詳しく知りたい人はこちら
①サーバーを借りる

ブログを運営するために、まずはデータを保存するサーバーを借りましょう。
サーバーはいくつかありますが、おすすめは「エックスサーバー ![]() 」です。
」です。
理由としては、
・ドメインとセットで取得できる
・維持費が安い 約1000円/月〜
・大手なので読み込みが早くて安全
の3つです!
費用は普通ですが安心して使えるエックスサーバー ![]() がオススメです!
がオススメです!
エックスサーバーは万が一トラブルがあった際も素早く対応、国内シェアNO,1なので情報量もたくさんあり安心です。
もっと安いレンタルサーバーも探せばありますが、、、
無名だったり、情報が少ないものも確か
複雑なレンタルサーバーもあるので、
安すぎるレンタルサーバーを契約するのも注意が必要です!
では登録していきましょう。
これまでは、WordPressを始めるためには以下5つの登録・設定作業がそれぞれ必要でした。
- レンタルサーバーの契約
- ドメイン名の取得・設定
- WordPressテーマのインストール
- SSLの設定
- WordPressの設置
これらの全工程をすべてをクイックスタートを使えば自動で行えます。
申し込み後はすぐにWordPressが立ち上がるため、初心者の方でも簡単・確実にWordPressブログをはじめることが可能です。
なお、クイックスタートは試用期間に対応していないため、申込み時点で料金のお支払い手続き(クレジットカードのみ)が必要です。
①まずはクイックスタートを使って開設しよう
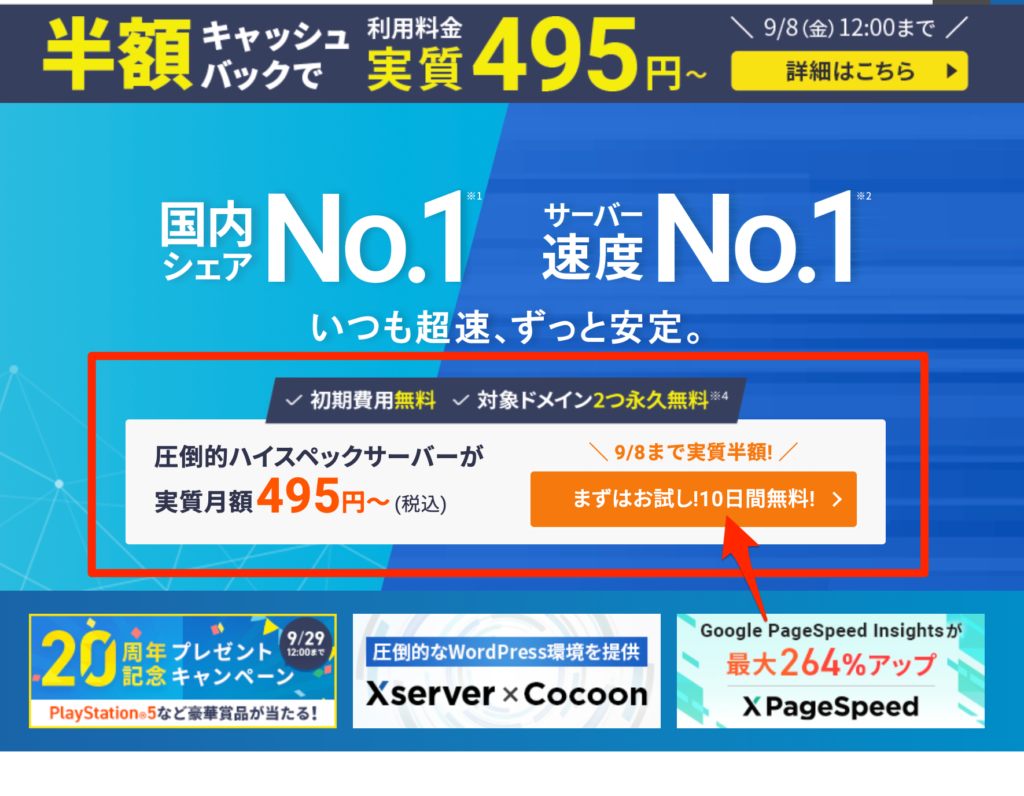
まずは「お試し10日間無料」のバナーをクリックしてください。
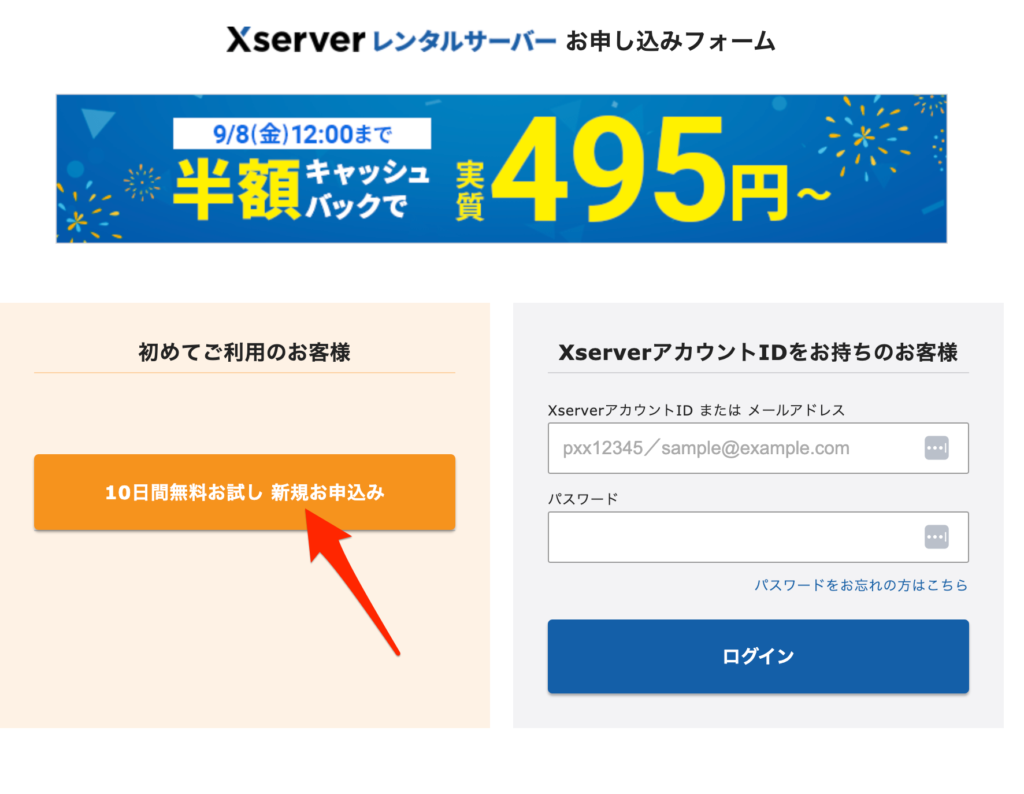
もう一度押してください。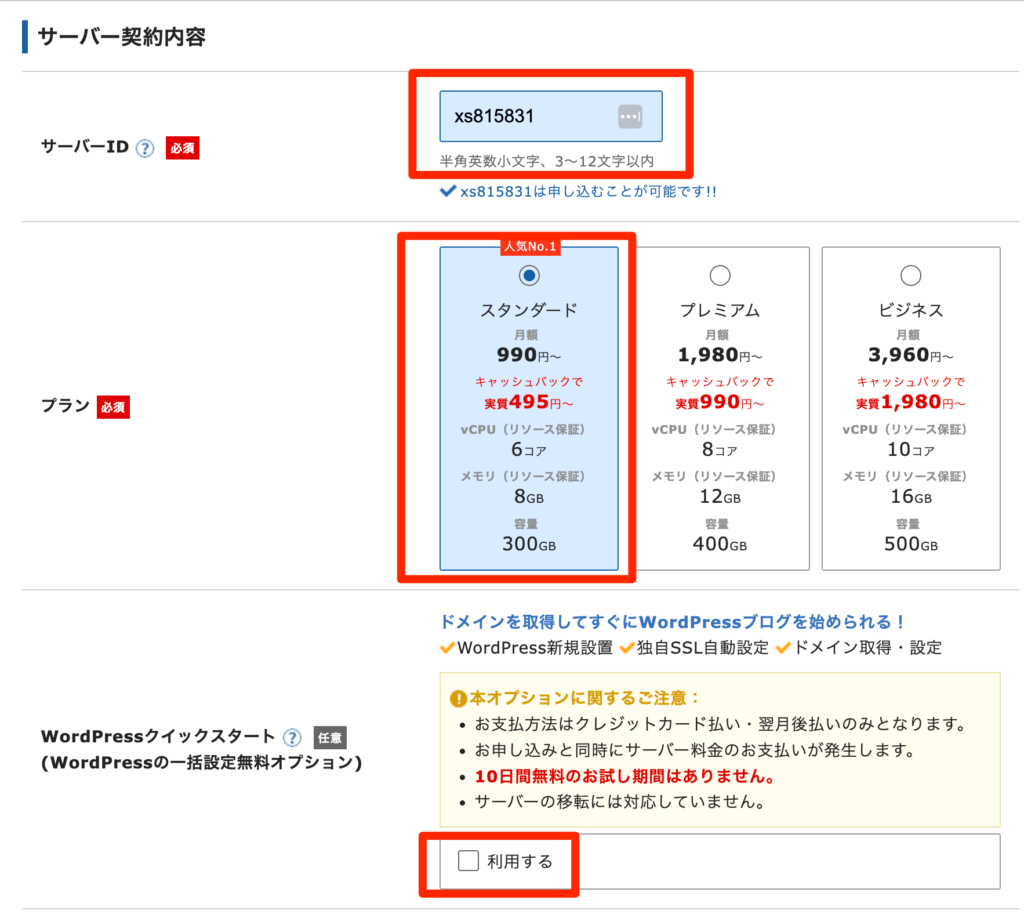
クイックスタートではWordPress開設までの手順がわかりやすく早いので、こちら「利用する」選んで進めてください。
チェックを入れると次のように表示されますが、問題がなければ確認しましたをクリックします。
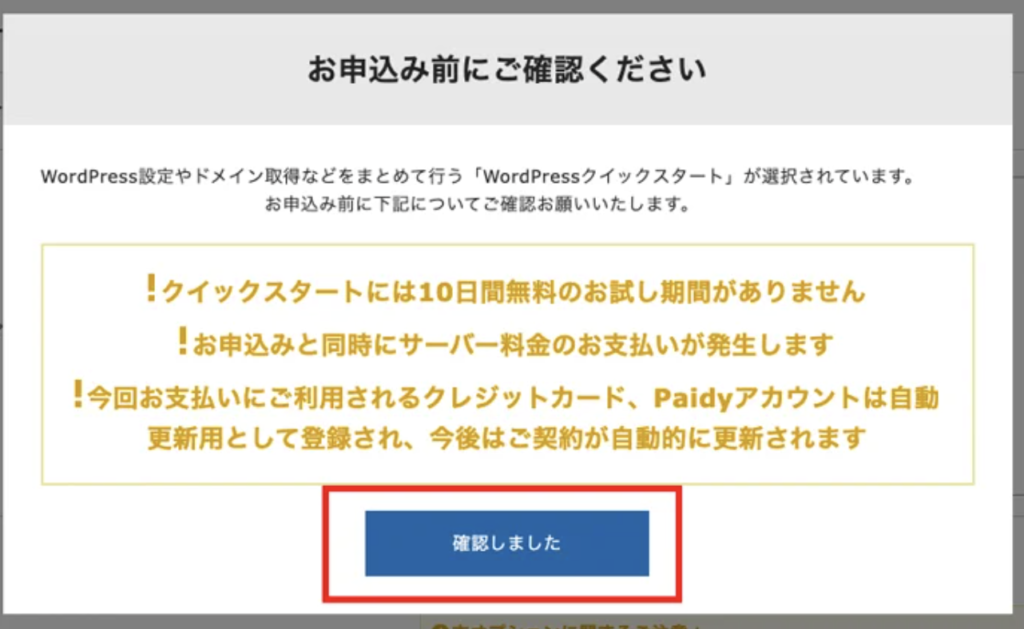
3.契約期間を選択
次に契約期間を選択します。
契約期間は3〜36ヶ月まで選択可能で、長期間の契約ほど月間の利用料金がお得になります。
ちなみに僕は12ヶ月です。
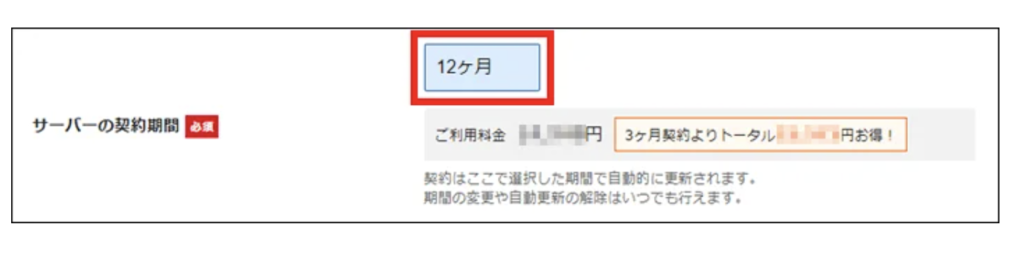
今回はスタンダードプランで12か月契約を選択しました。
4.ドメインの選択
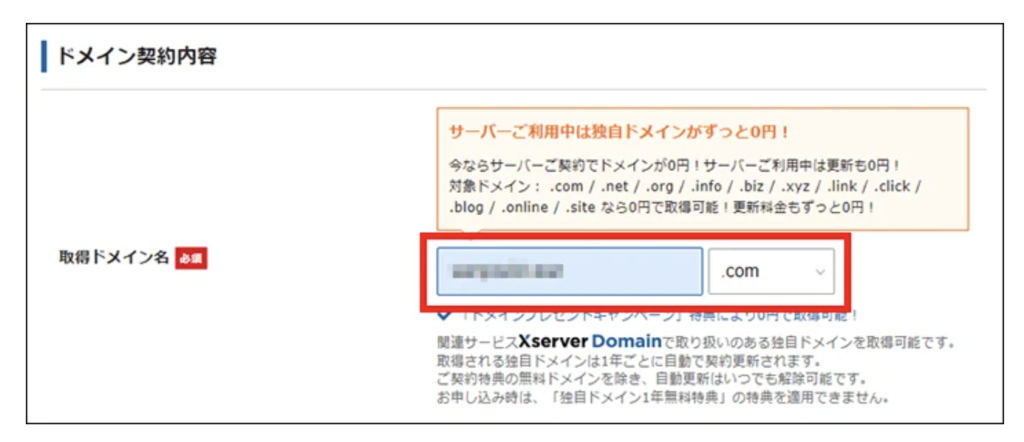
サーバーの契約期間を「12ヶ月」以上を選択し、「自動更新設定」を有効にすることで、独自ドメインを永久無料で使用できます。
ドメイン名は世界にひとつだけのあなた専用のサイトアドレス(URL)になります。これからずっと使い続けていくものになりますので、ぜひあなたの気に入ったドメイン名を取得してください。ボクのおすすめは「.com」と「.blog」です。
- .comドメインの特徴
圧倒的No.1のシェアを持つドメイン名の種類です。迷ったら.comで問題ありません。 - .blogドメインの特徴
最近登場した比較的新しいドメイン名で、ブログとの相性が抜群。利用者が.comと比べてまだ少ないため、気に入ったドメイン名を取得できることが多いです。
※注意:ドメイン名は後から変更できないので、注意してください。
ぶっちゃけ何でもいいんですが、
- シンプル
- 覚えやすい
- 呼びやすい
ものがおすすめになります!短いドメイン名がおすすめです。
5.WordPressの情報入力
WordPressに登録するユーザー名や名前などを入力します。
ブログ名はWordPress上で簡単に変更可能なので、決まっていなければ仮のタイトルを入れてOKです!

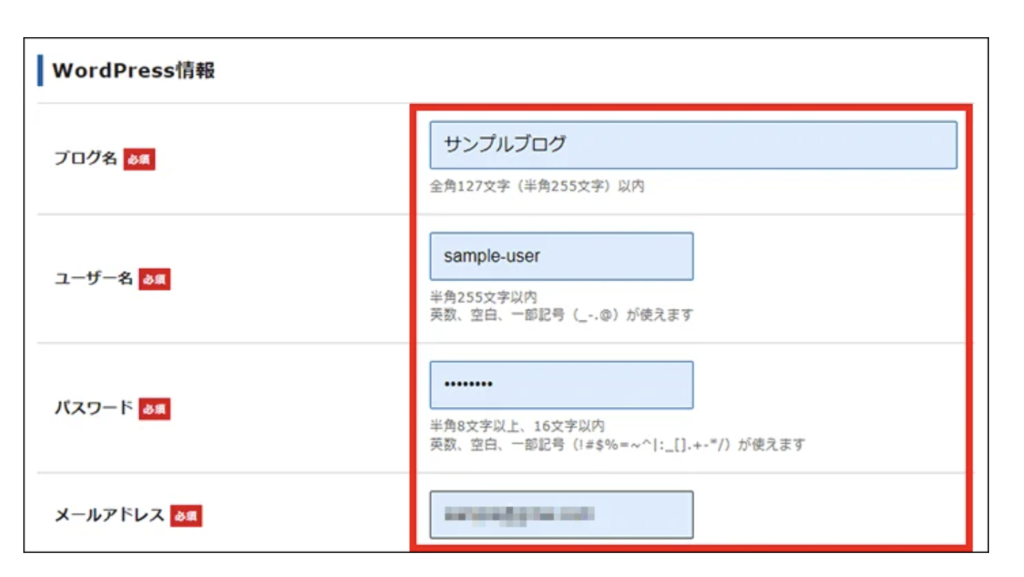
6.テーマの選択
テーマを選択し、子テーマをインストールする場合は「子テーマをインストールする」にチェックを入れてください。
Xserverアカウントの登録へ進むをクリックします。
テーマをカスタマイズするときに使用するファイルのこと。特別な理由がない限りは、子テーマも一緒にインストールしておくのがおすすめです。
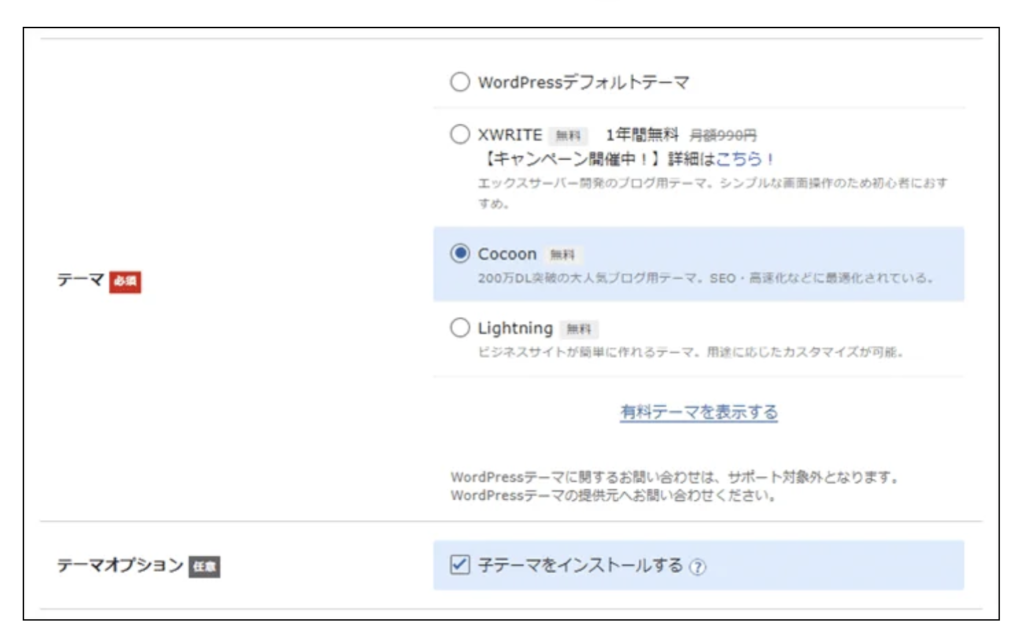
テーマは次の7つから選択できます。
- XWRITE(ブログ向け)
→エックスサーバー開発のブログテーマ。シンプルな画面操作が特徴で、初心者におすすめです。月額990円の有料テーマですが、1年間は無料でご利用いただけます。 - Cocoon(ブログ向け)
→200万DL突破の大人気ブログ用無料テーマです。SEO対策・高速化などブログに必要な性能が揃い、カスタマイズ性も高い、無料とは思えないほど実用的なテーマです。 - Lightning(ホームぺージ向け)
→ビジネスサイトが簡単に作れる無料テーマです。ホームページを作るのには非常におすすめですが、ブログを運営する場合は、他のテーマから選ぶとよいでしょう。 - SWELL(ブログ向け)
→SEO対策や表示速度の高速化をはじめ、ブログに便利な機能を豊富に備えた有料テーマです。専門知識なしでも本格的なデザインのブログが作れます。 - Snow Monkey(ブログ・ホームぺージ向け)
→ホームページ制作を中心に、ブログなど幅広いシーンで活躍するテーマ。「Snow Monkey Editor」と組み合わせることで、さらにブログ運営に役立つ機能が揃うテーマとなります。 - Emanon Business(ホームぺージ向け)
→主に個人事業主や中小企業向けのホームぺージ向けのビジネステーマです。企業ホームぺージを作る時にはおすすめですが、ブログの場合は他のテーマを選びましょう。 - LIQUID INSIGHT(ブログ向け)
→独自のコンテンツ分析ツールを搭載したブログ向けテーマです。記事ごとの閲覧数やキーワード出現数などを管理画面で確認・分析できるため、ブログの集客や記事の改善に役立ちます。
エックスサーバーでは、上記4~7の有料テーマが定価よりも安い割引価格で購入可能です。
ブログのテーマをどれにすべきか迷ったら、上記の中でもブログ向けと書かれているものから選びましょう。
7.登録情報の入力
登録情報の項目では、「メールアドレス」「登録区分」「名前」「住所」「電話番号」などの個人情報を入力します。
名前は、ニックネームではなく、必ず本人の名前を入力してください。
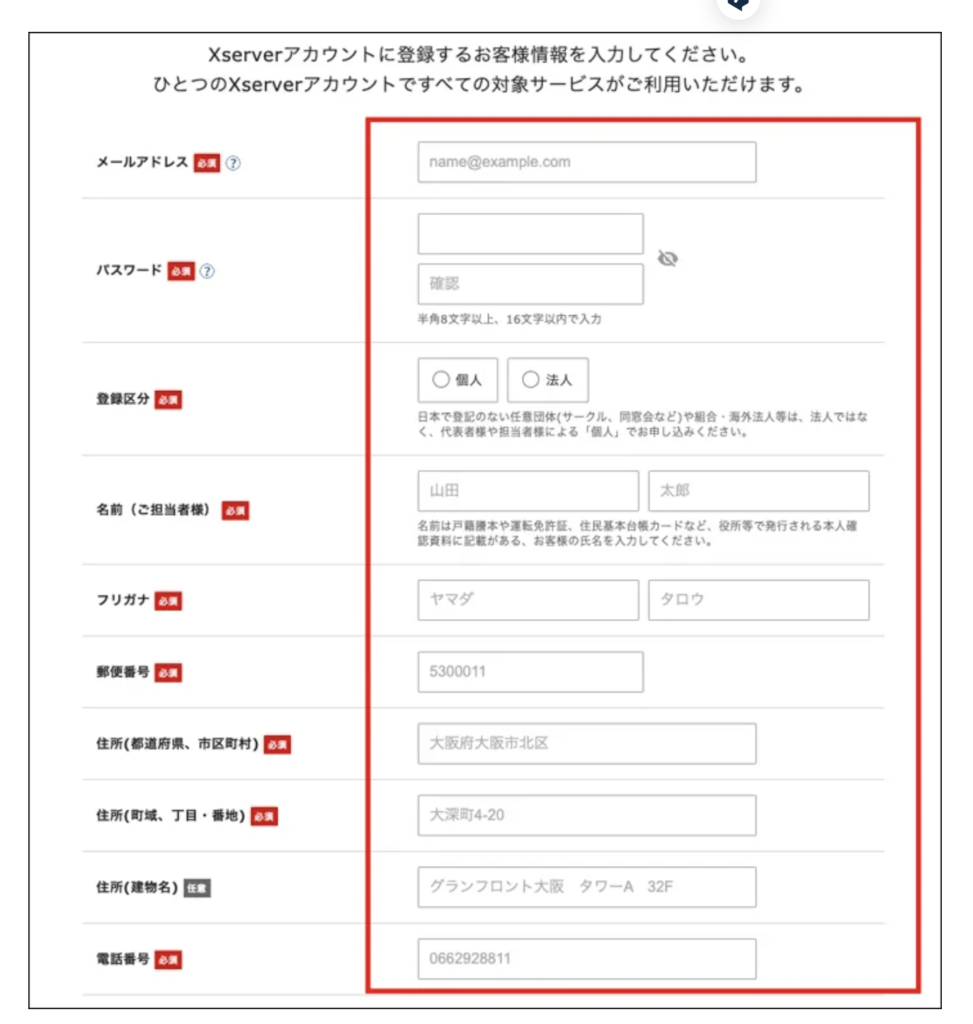
8.支払い情報の入力
支払い情報の画面では、クレジットカード情報の入力してください。
入力欄にあるセキュリティコードは、カード裏面に記載されている3桁のコードのことです。
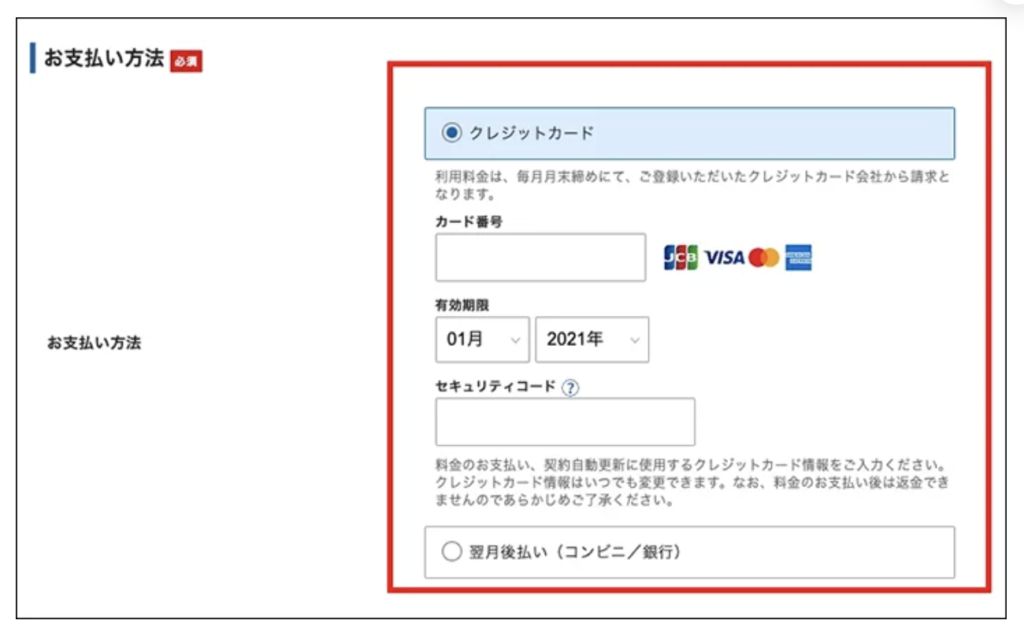
すべて入力が完了したら、ページ下部の「利用規約」や「個人情報の取り扱いについて」を確認し、同意するにチェック後次へ進むをクリックします。
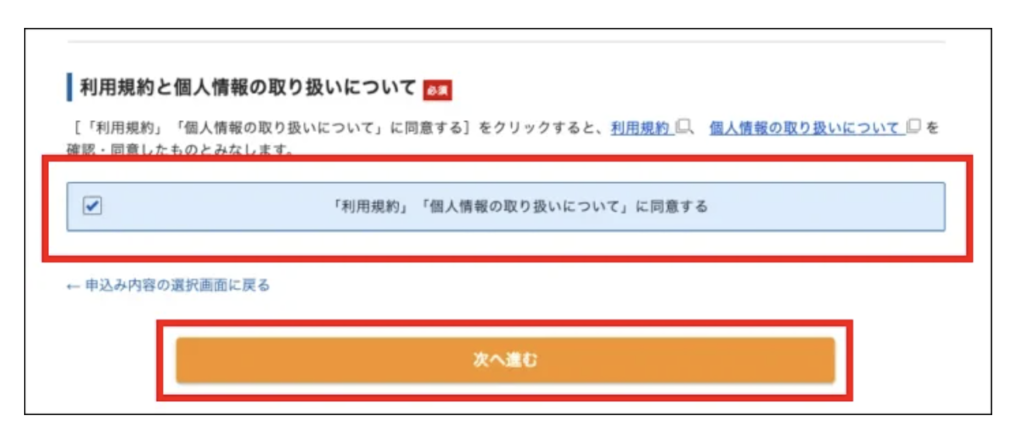
9.確認コードが送られる
登録したメールアドレス宛に認証用の確認コードが送信されます。
メールアドレスに送られた認証コードを入力し、次へ進むをクリックしてください。
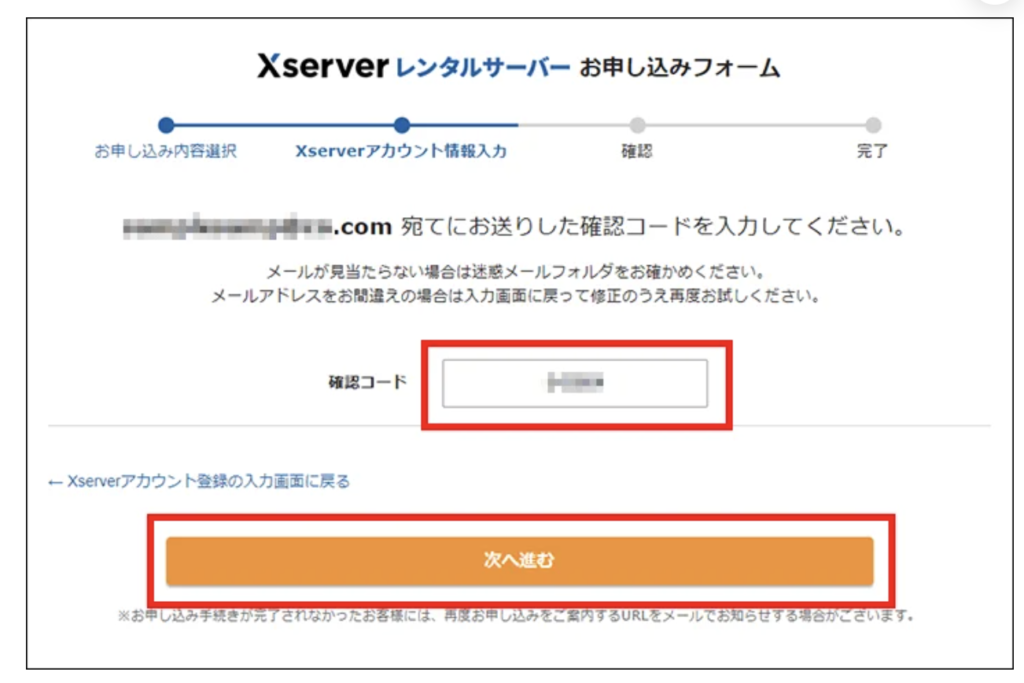
10.登録情報の確認
入力情報に間違いがないか確認し、SMS・電話認証へ進むをクリックします。
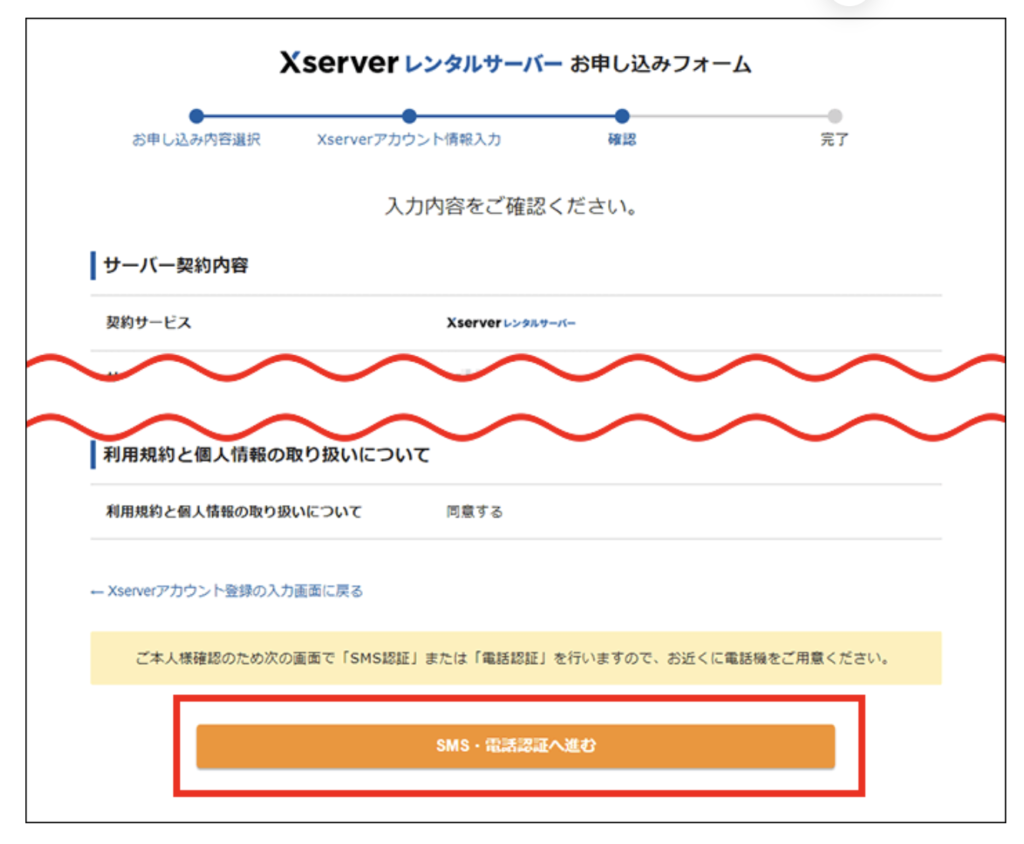
入力内容に間違いがあった場合は、もう一度入力画面に戻って修正しましょう。
ここから先の操作を完了すると料金の支払いが発生します。申し込み内容を必ず確認してください。
11.認証コードを取得する
電話番号を入力して取得方法を選択後、認証コードを取得するをクリックします。
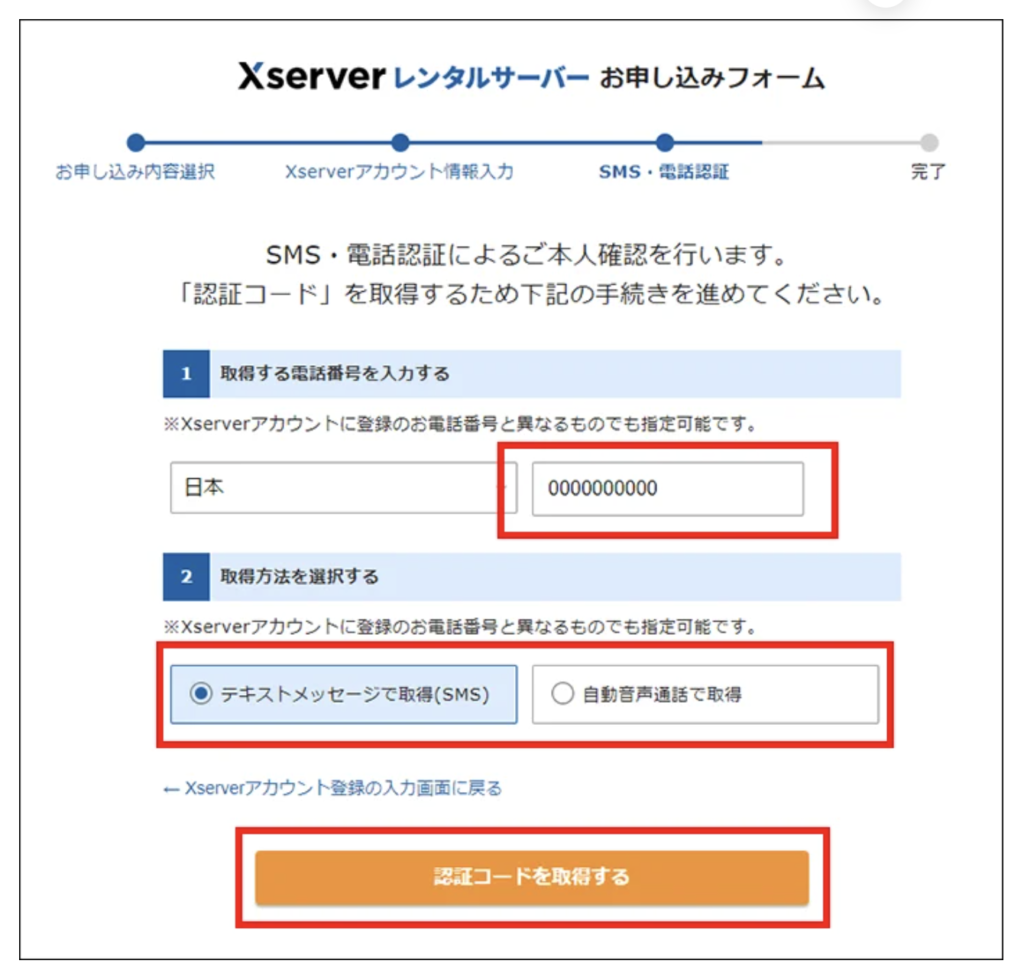
12.認証コードを受け取る
認証コードを入力し、認証して申し込みを完了するをクリックします。
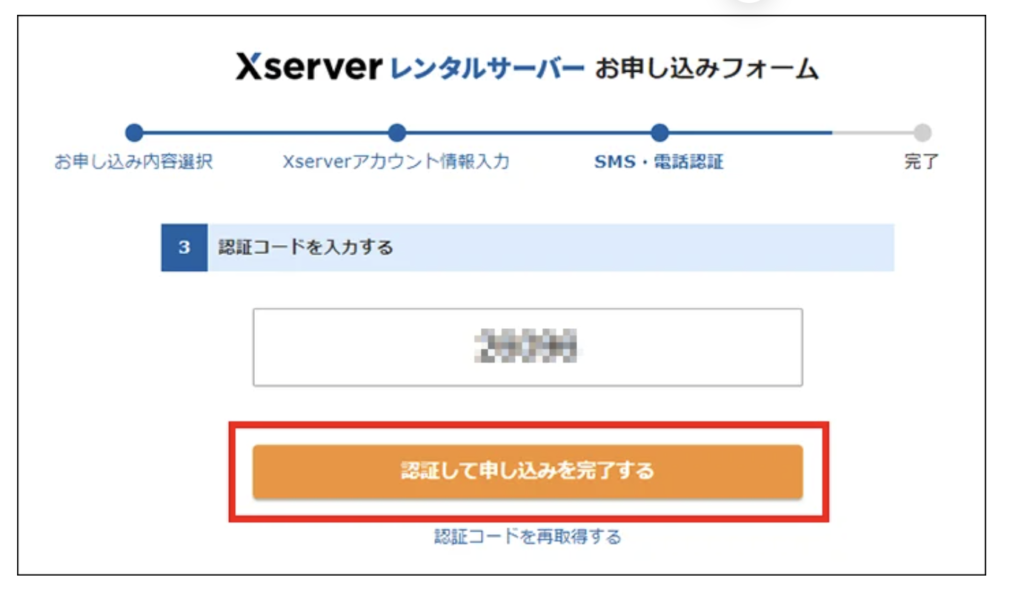
13.完了画面に移動
こちらの画面に切り替われば完了です。
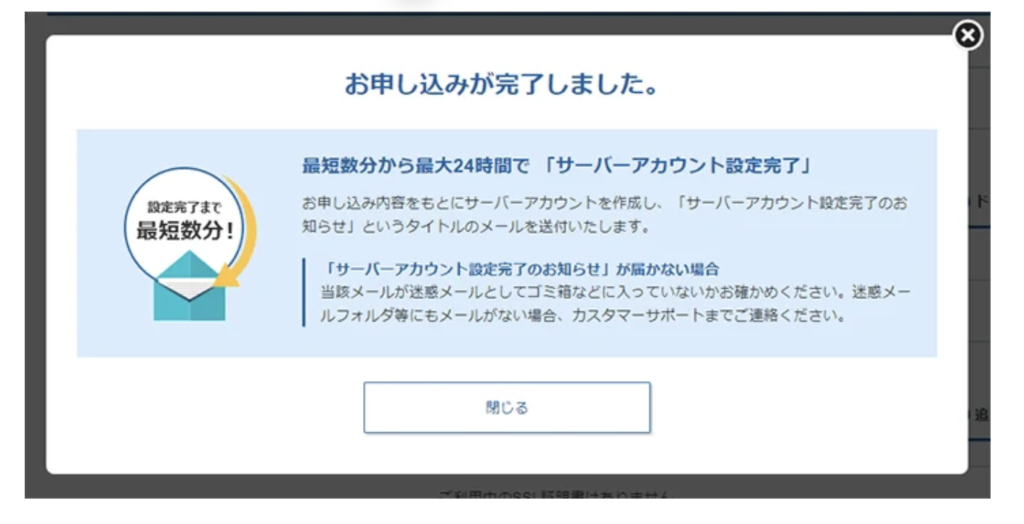
お申し込み完了時に即時通知される案内メールの後、数分程度で「【xserver】■重要■サーバーアカウント設定完了のお知らせ」という件名のメールが登録メールアドレスに送信されます。
メールにはWordPressのログインURLなどが記載されています。
このメールの受信後、最大1時間ほどでブログにアクセスが可能です。
まずはWordPressブログにアクセスしてみよう
ブログへは 「【xserver】■重要■サーバーアカウント設定完了のお知らせ」に記載されているWordPressのログイン情報を使って、アクセスができます。
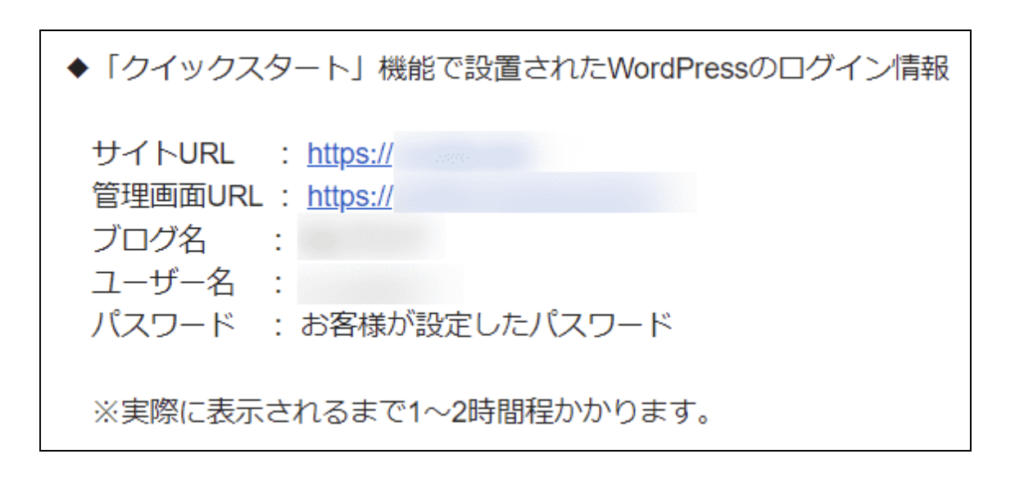
- サイトURL → ブログのトップページです。
- 管理画面URL → 記事投稿やデザイン変更などができます。
- ブログ名 → ブログタイトルです。管理画面から変更可能です。
- ユーザ名 → ログインIDです。(メールアドレスでもログイン可能です)
- パスワード → 設定したパスワード(メールには記載されません)
URLを入力してブログにアクセスする
サイトURLにアクセスし、ブログが表示されれば無事設置が完了しています。
クイックスタートで始めれば、ブログを安全に閲覧するための仕組みである「SSL(https)化」も設定されているため、個別にSSL設定をする必要はありません。

管理画面にログインする
管理画面URLからログイン画面にアクセスできます。
お申し込み時に決めたユーザ名とパスワードを使ってログインしてみてください。
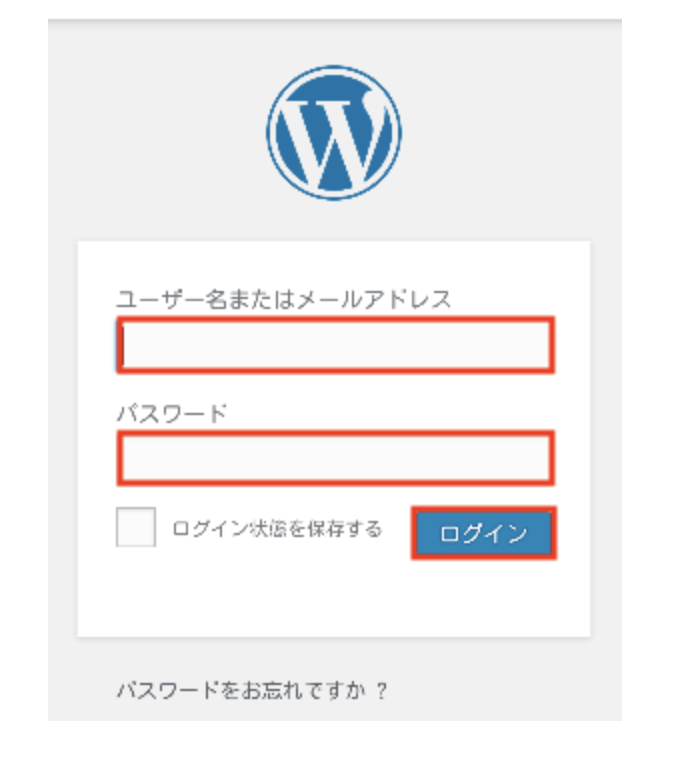
ログインし下記のような管理画面が表示されれば、完了!お疲れ様!
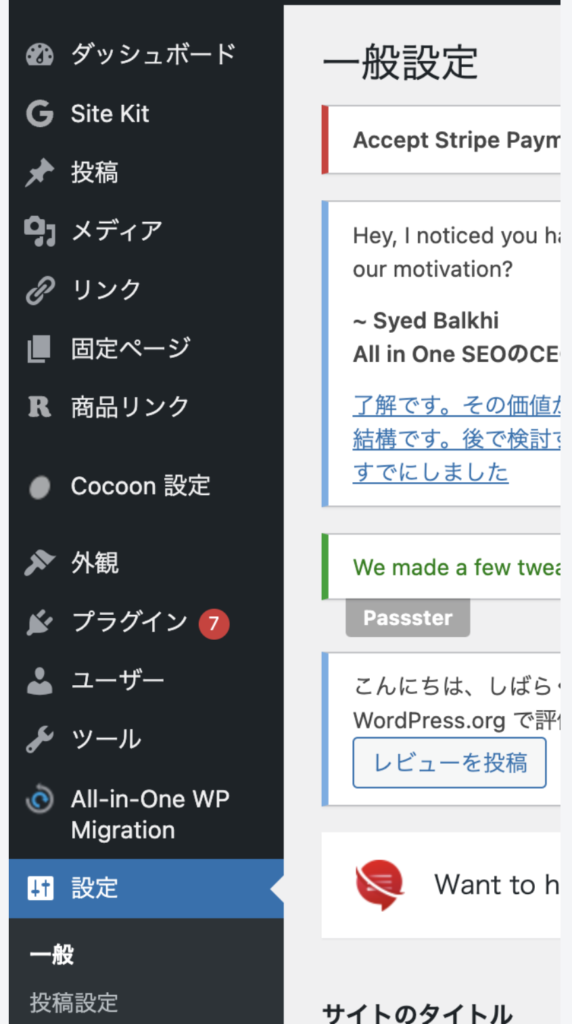
今回紹介したエックスサーバー「WordPress クイックスタート」への申し込みは下記からどうぞ!

セルフバックとは自己アフィリエイトのことで、タイミングよければ1日20万円とか稼げるので気になる人はやってみよう
参考記事はこちら
【スマホOK】セルフバックで日給10万円稼ぐおすすめ案件と稼ぐ方法を解説
ただし、セルフバックは何度もできません。ひとり1回限りです。
(永続的には稼げません。)
WordPressの初期設定
WordPressの開設が完了したら、初期設定もしておこう!
①SSL有効化
②パーマリンク設定
③プラグインの登録
④投稿作成の仕方
⑤AIを使った記事作成の方法
⑥ASPの登録
⑦テーマ設定

①サイトSSL設定
これクイックスタートを使ってワードプレスを立ち上げていたらすでに設定されているので行う必要がないのだけど、そのほかの人は必ずやっておきましょう。
SSLを有効化することで、ブログのセキュリティが向上します。
まずは、Xserverにアクセスし、管理画面にログインしましょう。
参考記事→SSL有効化する方法

少し時間(30分ほど)をおいてみてね。
②パーマリンクの設定
パーマリンクとは、「記事毎に設定しているURL」のことです。
例えば「https://okutaro.jp/smartphone-wordpress/」というURLの場合、この青字の部分を自由に設定できるようにしていきます。
これを設定しておくと、SEO的に有利になります!
(日本語より英語にする方がベターなぜなら、文字化けする!)
WordPressの管理画面にアクセスし、設定>パーマリンクと進みます。
開いたページの共通設定よりカスタム構造を選択し、「/%postname%/」と入力。
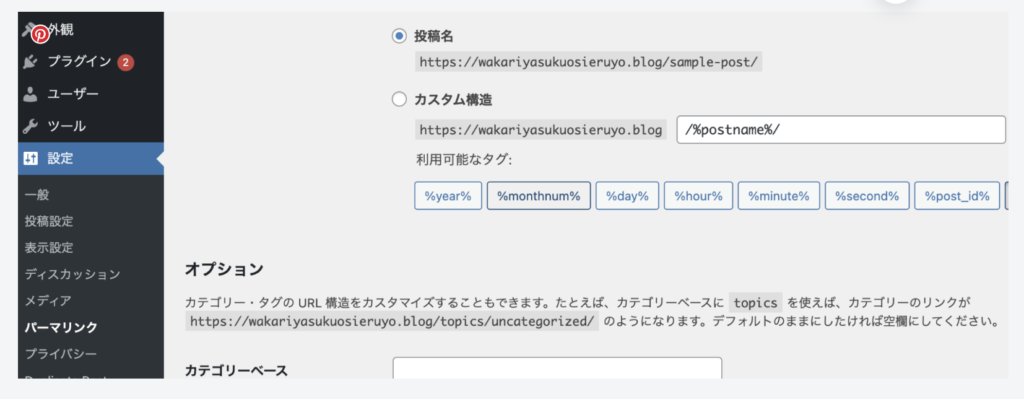
入力出来たら、ページ下の「変更を保存」をクリック。

色々触ってみましょう。
③プラグインの登録
続いて、WordPressにプラグインを導入していきましょう。
プラグインは、WordPressの性能を向上させる拡張機能です。
必須プラグインはすぐ入れておきましょう
必須のプラグイン 3選
- EWWW Image Optimizer→サイトをなるべく軽くする
画像サイズ最適化 - All in One SEO Pack→記事の点数を教えてくれる
SEO対策 - SiteGuard WP Plugin→サイトをハッキングから守る
セキュリティ対策
プラグイン入れすぎると重くなるから、とりあえずこれらを入れておけばOK!
あなたの使い方によって、使いたいプラグインをダウンロードしよう!

プラグイン入れすぎると、干渉して上手く作動しない場合もあるので、注意が必要です。
使用しないプラグインは削除しておきましょう。
多くとも20個以内に押さえておきましょう。なるべく少ないほうが良いです。
④投稿制作の仕方
では、実際に、記事作成方法を紹介していきます!
wordpressにログインをしましょう!
そして、「投稿」→「新規追加」を押します。
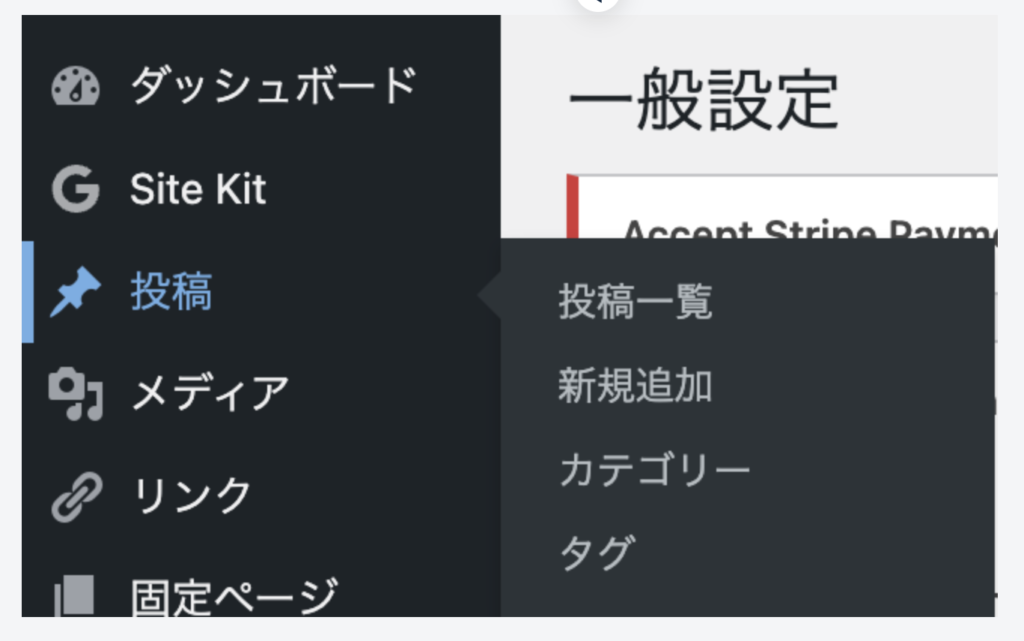
そしたら、記事のタイトルを記載し、内容を書いていきましょう!
ここからは、いつも通り、友達にLINE送る感じで大丈夫です。
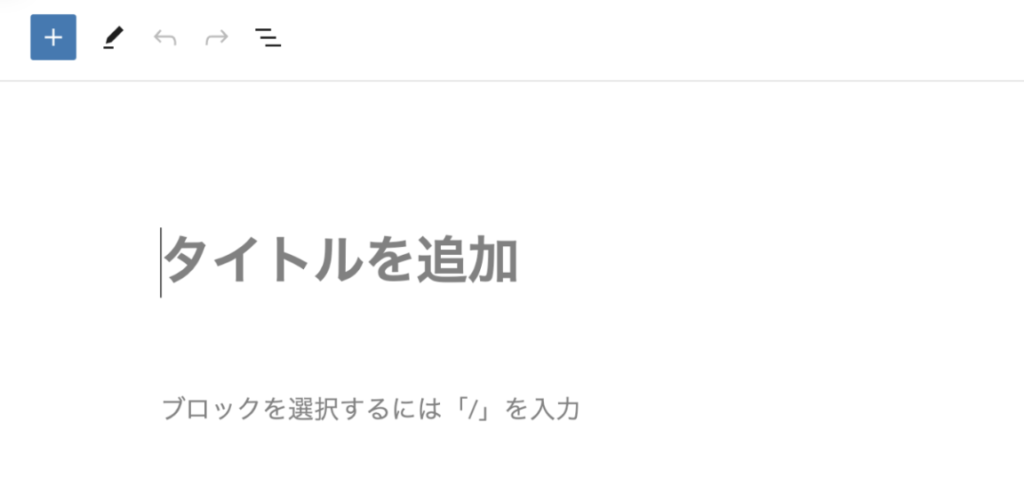
ここからは、文字を書いていくところなので、
皆さんがお好きなように記事を書いてください!
⑤AIを使った記事作成の方法
AIを使えば、作業効率がとても上がります!
基本的に無料で良いのですが、ChatGPTのGPT4は有料ですが、有料というだけあってかなり精度高い記事が作れるので有料課金がオススメです。
①ChatGPTに登録します。
→まずは無料プランでOKです!
物足りないと感じたら一度課金して使ってみてください。月額4000円程度。
②ブログの記事を書いてもらう。
おすすめの書き方は、深津式プロンプトを参考にして書く方法です。
→例えば、こんな感じ↓
深津式プロンプト活用例
|
あなたは「熟練したSEOWebライター」です。 以下<制約文>に従って「Webライターで月30万円稼ぐ方法」について記事構成「4章」で考えてください。 #制約文 ・構成の「1章、2章、3章、4章」の見出しには必ず「Webライター」のキーワードを入れてください ・構成の「1章」は基礎知識を教えるパートにしてください ・構成の「2章」は<目標達成>するための具体的な手順を5ステップで教えてください ・「1章、2章、3章、4章」の見出しは内容にマッチしたクリック率が上がる魅力的なタイトルを書いてください。 ・文章は小学生にでもわかるように、簡潔に書いてください。 #入力文 () #出力文 このタスクで最高の結果を出す為に、追加の情報が必要な場合は、どんどん質問してください。 |
→例えば、こんな感じ↓
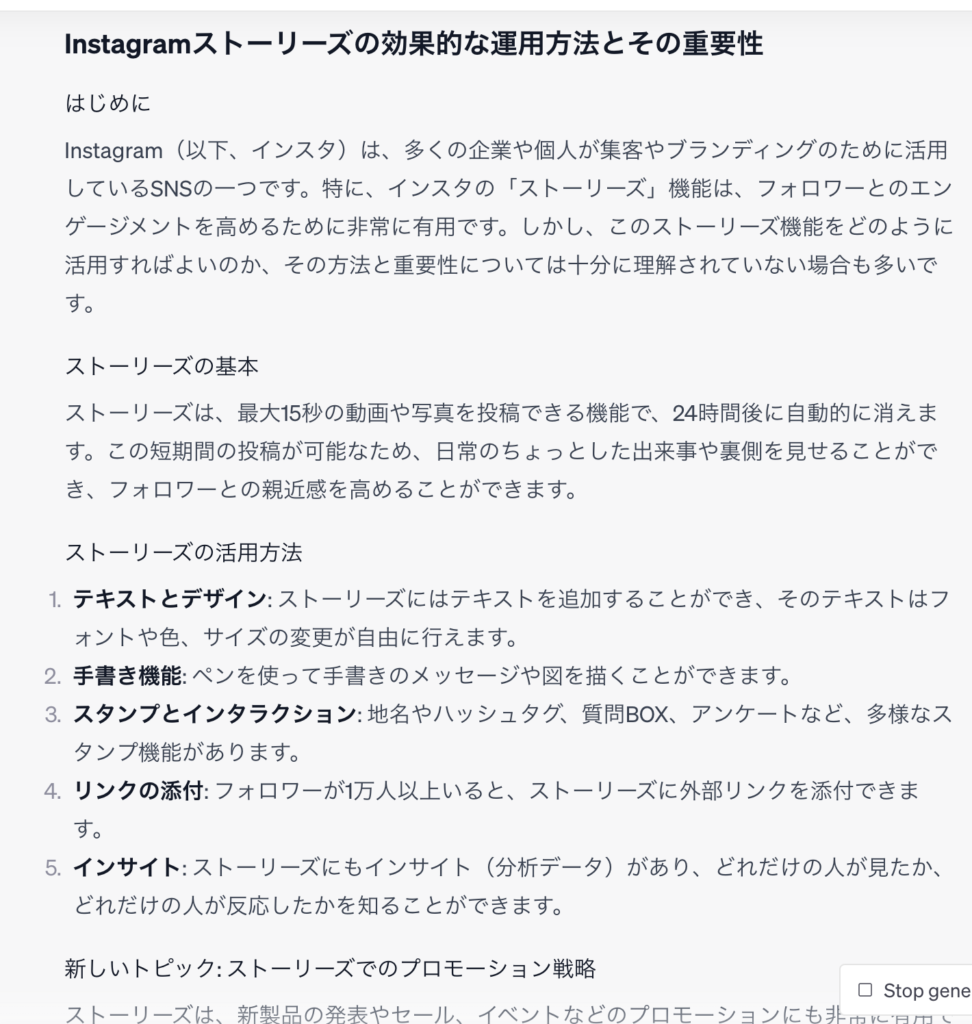
③ブログに貼り付けて書き出す。
→文章が足りない部分などは、付け加えたりして校正をしましょう!
AIの力を使うことで、時間短縮になりますよ!
⑥ASPの登録
登録必須のASPは下記の通り。(僕は全部登録しています。)
たくさんASPはあるのですが、収益が分散してしまうため、オススメは、この3つ!
広告の探し方
登録が完了すれば、各サイトの検索窓にキーワードを入れると提携可能な広告がでてきます。
例えば”薄毛”のアフィリエイトを探すなら「薄毛」と検索するような感じ。
このタイミングでいろんな広告を見ておくことが大切!

どんな案件が高いのか?見ておくことが大切!
また案件に申し込む際は、
提携審査には数週間かかりますので早めに申請するのがおすすめ!
長いやつは、1ヶ月かかるなんてこともあるし、また、ブログなどが整ってないと落ちることもあります。
⑦テーマの設定
無料テーマである「Cocoon」をダウンロードし、設定していきましょう。
有料テーマも数多くありますが、無料のCocoonでも十分稼げます。
もしデザインや機能にこだわりたい、有料テーマでオススメ聞きたいって方はインスタDMで聞いてみて

ログインできない時の対処法
ブログにログインできない
僕自身も、多くDMで相談を受けますが、これらで解決できてます!
ブログにログインできない原因としては、
・サーバーのログインID、パスワードと混同している
・アクセスするURLが間違っている
ことが考えられます。
まずは上記3点を再度確認してみてください。
そんな方は、パスワードの再発行を行いましょう。
ログイン画面下部の「パスワードをお忘れですか?」から行えます!
まとめ:ブログで収入を増やそう
今回はスマホで10分でできる!ブログを始める方法について紹介しました。
月1000円前後かかりますが、コツコツ続ければブログは資産になるので、やる価値は大いにあるかと。
僕の場合、毎日大体1万円くらいは、収益がブログから発生しております。
とはいえ、残念ながら90%の人がめんどくさがって始めません。
起業すれば、大抵はお金持ちになれるのに、しない人ばかり。
つまり、ほとんどの人には起業する勇気がないってこと。
起業には、たくさんお金などのリスクがあるけど、ブログに関して言うと、月1000円程度、SNSも無料なので始めるのにリスクなんてありません。

ここまで読んだだけでも、1歩リードなので、あとは行動に移しましょう!
あなたの頑張りを応援してます!
最後にこれからブログでお金を稼ぎたいのであれば、インスタを併用して運用していくのがおすすめ!
3ヶ月以内にマネタイズしたい人はこちらの記事を参考にしてみてください

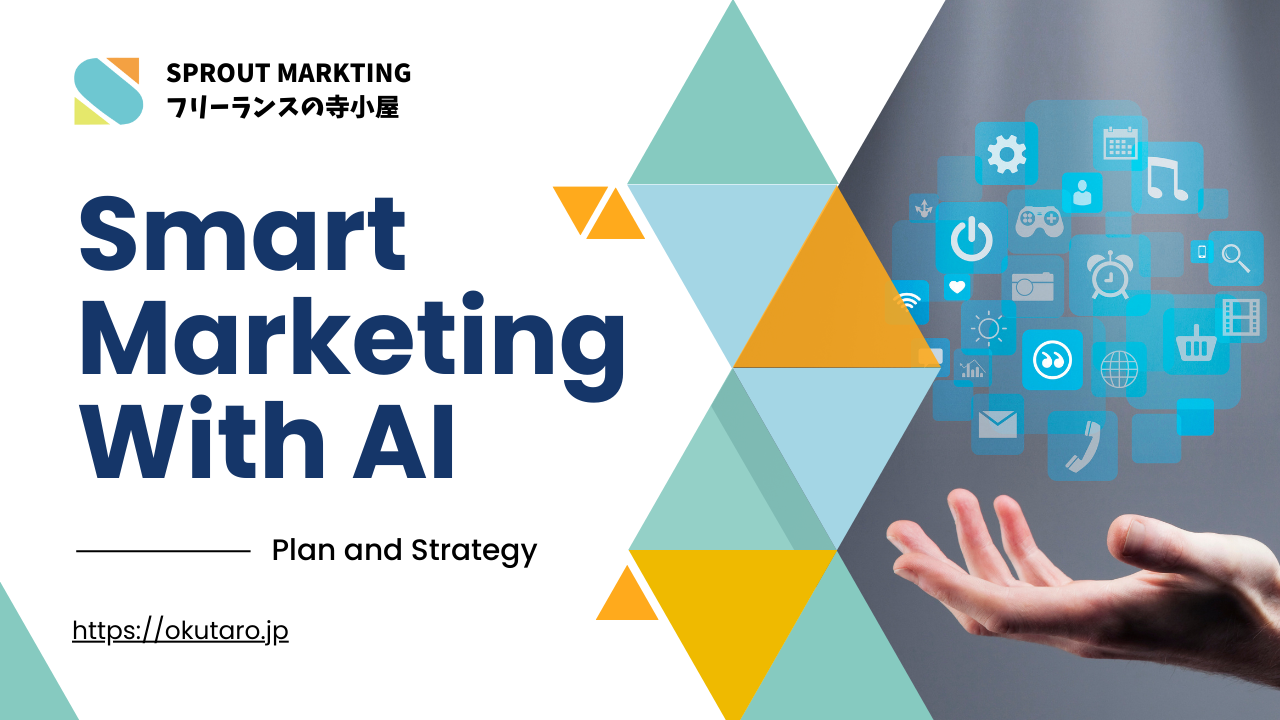


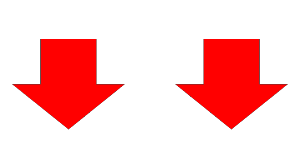







LEAVE A REPLY